Below is the mindmap of Part 5 - Naviswork - Dealing with objects
1. Selecting object
1. Select (choose the select option and pick the object). Hold control if you want to select multiple object.
2. Select Box (Draw a window, items within the window will be selected)
3. Selection Tree – select specific object
2. Overriding colour,
transparency and transform
Right click the wall
you want to override and choose override option
3. Moving items
Select walls and then go to item tools > Click move
button > move to preferred direction.
To reset , right click and choose items which you want to reset.
To reset , right click and choose items which you want to reset.
4. Scaling items
Select walls >
item tools > scale
5.Adding
link
Sometimes we can
link supplier websites / catalogues to the items for future reference, or when
we communicate with client and contractor using the same model.
Select object > item tools > add link
6. View properties and adding fields
Sometimes we can add additional data or information to the
properties window.
Item tools > display tab > properties > insert new property > choose string, Boolean, float, interger
Item tools > display tab > properties > insert new property > choose string, Boolean, float, interger
7. Switchback function
The beauty of Naviswork is we can work and synchronise with
Revit at the same time. We can identify certain walls that needed modification
in Revit and switch to Revit model, where we can immediately see the exact wall
in Revit model. We then can make necessary change required.
To do that, we can right click object (eg wall, select switchback to see it in revit).
To do that, we can right click object (eg wall, select switchback to see it in revit).
Tips : Open file both in revit and naviswork and close all
irrelevant files.
8. Holding objects
This function is very useful when we intend to test if the
space is sufficient for specific situation or circumstances, such as if bed
fits the opening of the cubicle, or if wheelchair fits the doorway, or if
turning radius is sufficient in carparks.
Select objects > item tools > hold
Reset transform to put the object back where you left
it.
6. Sorting and Grouping
Right click item > selection inspector > pop up window
with selection inspector
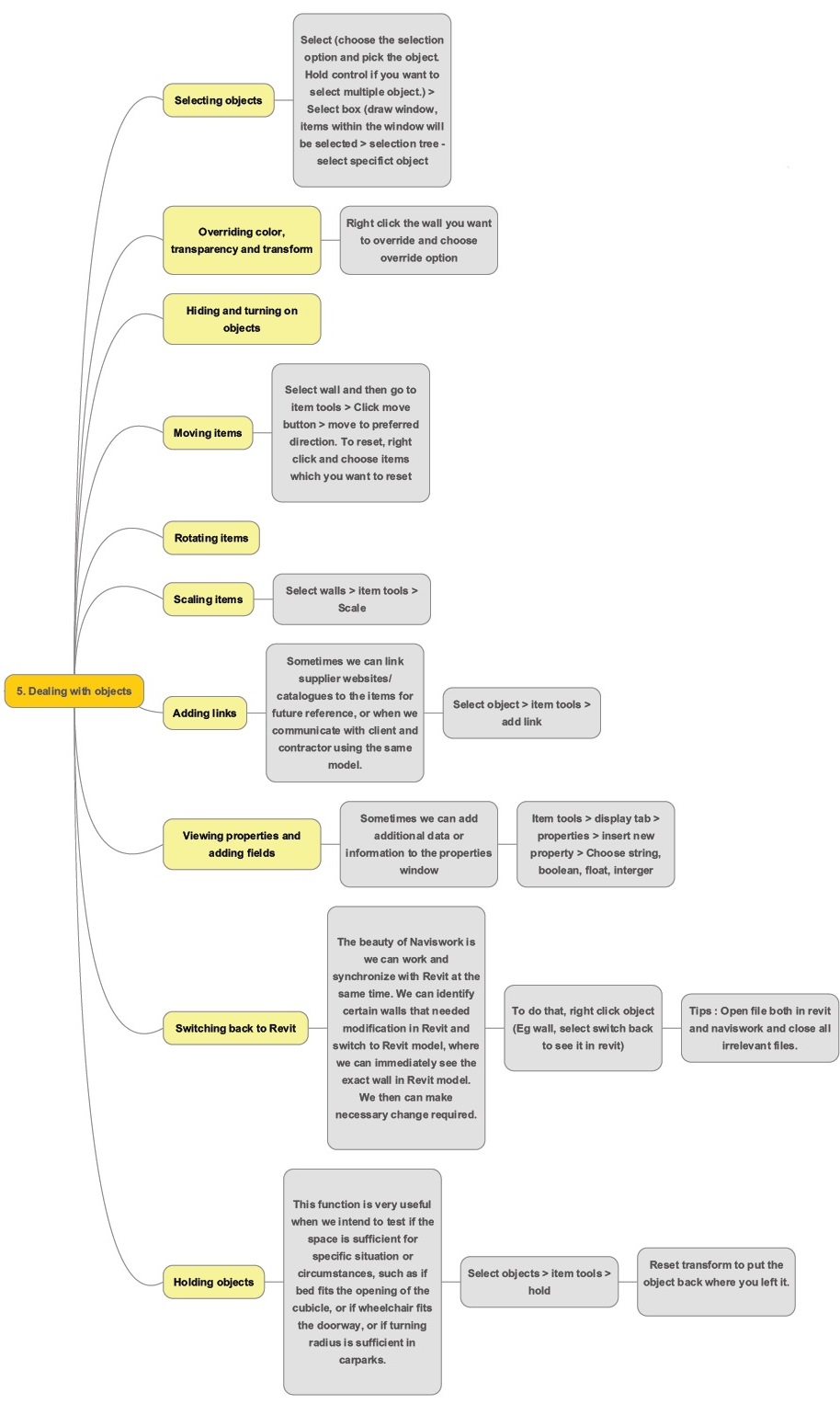










No comments:
Post a Comment